StrandVision Digital Signage
715-235-SIGN (7446) | www.StrandVision.com
- Home
- Service & Support
- Knowledgebase
- User Training for Digital Signage
User Training for Digital Signage
A brief introduction to working with StrandVision Digital Signage
Section 1: How StrandVision Digital Signage Works
StrandVision is a revolutionary Internet-based digital signage system that enables you to combine your text and graphics, even video, with other information sources, such as news and weather supplied by StrandVision.
Our approach allows you to update and change your signage from anywhere in the world, almost instantly. You can control one, a dozen, or hundreds of digital signage displays easily. We handle getting your signage information to the displays while automatically updating the news, weather, and other information services that we provide.
Section 2: How to Add Signage Pages
Adding pages to your signage is easy:
- Go to www.strandvision.com.
- Enter your USERNAME and PASSWORD and click GO at the CLIENT LOGIN area at the top of the page. (This will open your StrandVision account.)
- After you've logged in, you'll see a screen similar to the one below:
- Click the SIGNAGE PAGES tag at the top and then select MODIFY PAGES from the dropdown menu.
- Click ADD PAGES on the left menu bar.
- Move your mouse cursor over each thumbnail image. A description of what that page does will be shown under the Page Type box to the left of the thumbnails. Click on the page that you want to add. You will be prompted to enter the appropriate text or graphics information. The screen below presents a sample.
- Click ADD PAGE to send your information to the StrandVision server, which will automatically add the page to your signage. (If you select a pre-programmed page, such as "Current Weather Conditions," you don't have to do anything else. The page is automatically added.)
- Click MODIFY SIGNAGE to see all of the pages in your signage loop. Edit each individual one by clicking on it on the left side and change the details on the right side. If you do not have security rights to change it, it will just show you the information. You can also reorder the pages here. If you go to advanced user mode, you can set the time duration that the page will display as well as playback schedule information.
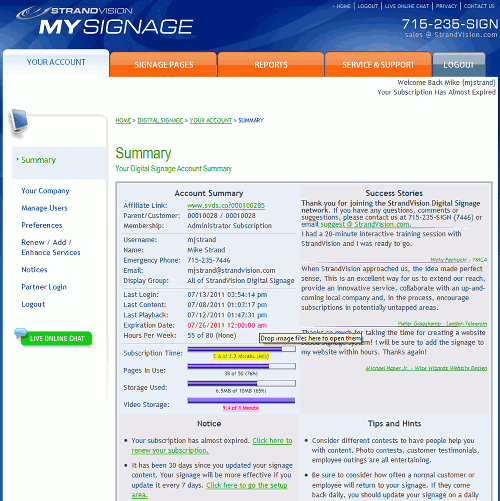
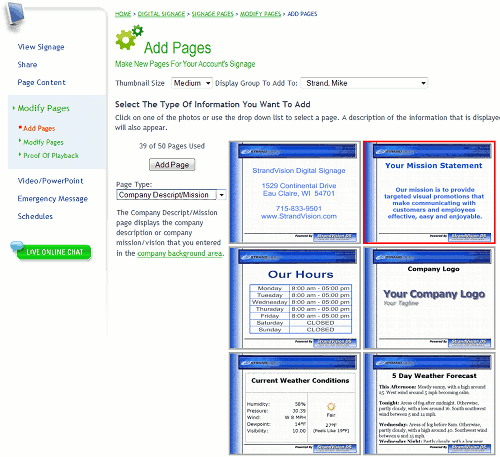
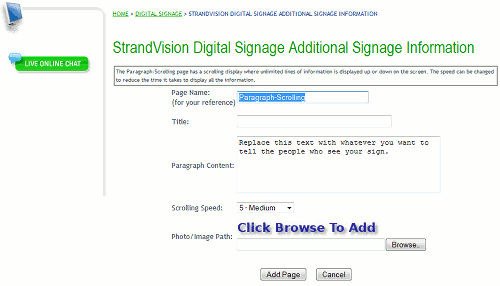
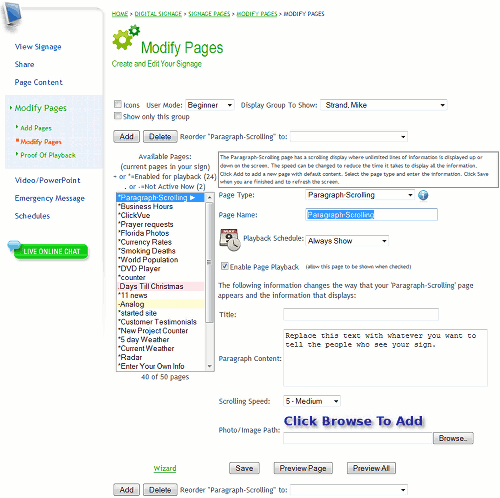
Section 3: Options
Several easy-to-manage options are also available. Simply select the YOUR ACCOUNT tab to keep your account up to date and accurate.
- YOUR COMPANY: This is where you can update your basic personal and company information. It's a good idea to visit this section at least once to make sure that your information is correct.
- BACKGROUND: This is the section where you can submit your company description, logo, time zone, etc. It's a good idea to visit this section at least once to make sure that your information is correct.
- HOURS: You can select your hours of operation in this section. By specifying your hours, you will enable the StrandVision Digital Signage system to turn on during working hours and switch to night mode during non-business hours. It is important to make sure that you have already specified your time zone in the "Background" section.
- MANAGE USERS: This is the control center for adding users, assigning administrative authorizations and managing passwords.
- PREFERENCES: This section is for advanced users to change background colors, layouts, text positions, etc.
- LOCATIONS: Once you have subscribed, you can view the other digital signage locations that are assigned to your account through this page. To purchase capability for additional locations, select PURCHASE from the left menu bar.
Section 4: Other Resources
The tabs across the top of every web page also connect you to additional resources, such as reports on your digital sign, as well as general resources, such as the FAQ and our Digital Signage Forum. At various places, you may see a video projector icon (![]() ). Clicking on that will show a brief video about that particular area of the site. Click here to see all of the Digital SIgnage Training Videos.
). Clicking on that will show a brief video about that particular area of the site. Click here to see all of the Digital SIgnage Training Videos.