StrandVision Digital Signage
715-235-SIGN (7446) | www.StrandVision.com
- Home
- Service & Support
- Knowledgebase
- PowerPoint Digital Signage
PowerPoint Digital Signage
Many of our customers want to display PowerPoint (.PPT) images, slides or even full presentations over their digital signs. They’ve found, however, that the normal file conversion utilities available in Office do not deliver high enough quality graphics for their large format, high definition digital signage displays.
To better serve our customers, we wrote our own conversion tool which is available to registered StrandVision users, resellers and partners. This allows you to upload presentations containing one slide or many slides. The StrandVision conversion tool automatically converts each slide into a separate graphic image (.JPG format) so you can insert individual slides into your StrandVision signage presentation.
Here’s how it works:
- Visit the www.strandvision.com site and log in. This will bring you to the "Use Sign" tab.
- Under the "Information" heading in the left-hand column select
 .
. - At the Import/Conversion page, use the "Browse" button to locate the PowerPoint file on your hard drive (it will have a .PPT file extension). Note: The presentation can be one slide or many. The conversion tool automatically uploads/converts all of the slides. If you want to upload only a few slides from a longer presentation, you should create a separate .PPT document that includes only the slides to be uploaded.
- Once you’ve located the file and placed it in the "Browse" field, select "Send." This sends the file to StrandVision’s conversion utility.
- Only one file can be converted at a time, so if you have additional files, you should repeat the steps starting at Step #2.
- After the file is submitted, you will be presented with a "Click here to return to the main page" notice. Click the notice.
- Your presentation will be processed on StrandVision’s system and an email will be sent to the email of record for the account. This may take a few minutes.
- When you receive the email, it will contain a link to your converted images. Note: For security purposes, the files are available for only a short time, so you should download them as soon as possible.
- Download the file by clicking on the hyperlink in the message that connects to your file.
- Open with WinZip or any other compatible .ZIP file extraction utility (this is usually automatic).
- Extract and save the .JPG files to your hard drive.
- Return to the StrandVision "Use Sign" tab. (You may have to sign in again.)
- In the "Signage" area in the left column, select
 .
. - In the Add Pages section select Photos and Images from either the dropdown menu or the icon.
- Input your page information on the fill-in form.
- Browse to the location where you’ve saved your images on your desktop and select the image(s) you want to add.
- Select Add Page.
- Next, you will see: The Content Was Added. Click to continue.
- This brings you back to the add pages icon and dropdown selection page. You can either add another page or Preview Sign or click Finished.
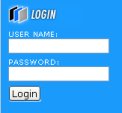
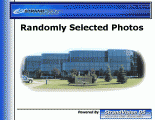
This completes the process. You have uploaded a high-quality .JPG image that is a replica of your PowerPoint presentation slide. You can now work with the new StrandVision Digital Signage page as you would with any Photos and Images slide.
Remember, if you have any questions or comments on this process or anything else about StrandVision, call us at or email sales at StrandVision.com. This new utility came about because of your requests. Let us know how we can help you get the most out of your Digital Signage.