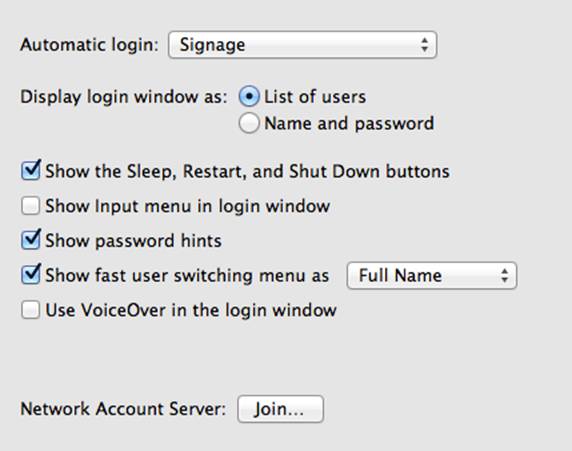StrandVision Digital Signage
715-235-SIGN (7446) | www.StrandVision.com
- Home
- Service & Support
- Knowledgebase
- Install Mac Digital Signage
Install Mac Digital Signage
How to configure StrandVision Digital Signage to autostart on a Mac…
Get sign.app and kioskdata.cnf
Log into your signage account and click on View Signage, and find the section "Create a Mac Digital Signage Player". Download and save the Mac Digital Signage application and your specific kioskdata.cnf. Be sure to select the appropriate "Playback For Location" at the top of the screen before downloading the kioskdata.cnf file.
Install both files in the same directory.
Using Finder or Terminal, create a folder in /Applications called StrandVision and copy the extracted sign.app file and kioskdata.cnf into that folder (/Applications/StrandVision).
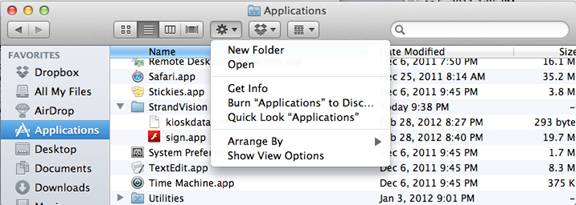
Create a user to run the signage (optional)
Click the plus button 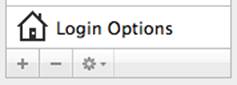
Then choose an admin account and give it a name (for example, "Signage"). Then click the Create User button.
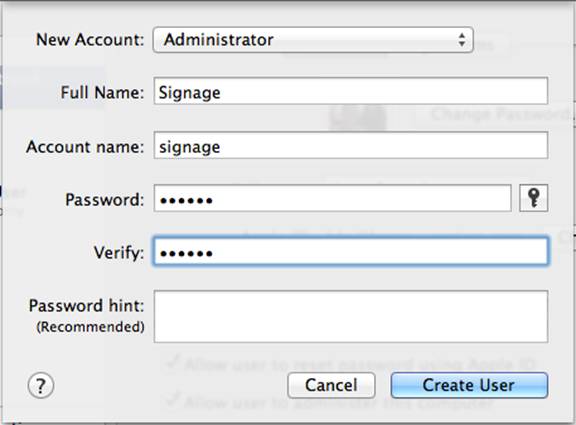
For the signage to work, you may need to set the owner to the name of the account and the group to "admin" if the sign.app and kioskdata.cnf were put in the Applications directory while logged into another account. To do this, open Terminal (in /Applications/Utilities), then type the following:
sudo chown –R signage:admin /Applications/StrandVision
Make it so the signage will start automatically after login
Make sure you’re logged into the account that you want your signage to play on.
Go into System Preferences ![]()
Then Users and Groups 
Then click Login Items![]()
Then click the plus button ![]()
And find Applications/StrandVision/sign.app and select it.
It should look like this now:
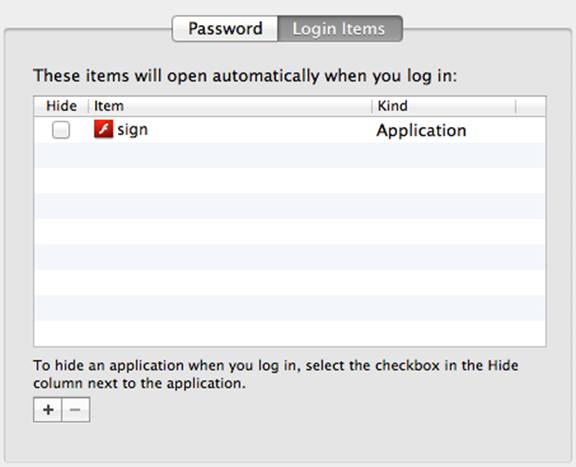
Change the Mac to start up without having to log in
Go into System Preferences ![]()
Then Users and Groups 
Click Login Options 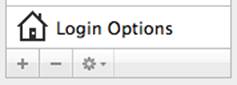
Click the lock and enter your administrator password 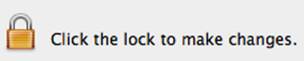
For the Automatic Login option ![]()
Change to the user you would like it to log in as, and type in the password when prompted.