StrandVision Digital Signage
715-235-SIGN (7446) | www.StrandVision.com
- Home
- Service & Support
- Knowledgebase
- Display Outlook Calendar on Digital Signage
Display Outlook Calendar on Digital Signage
Automatically display upcoming calendar events on StrandVision Digital Signage
StrandVision Digital Signage allows you to automatically display your calendar events in several ways. You can randomly show an upcoming event or scroll all events for various time selections. The time selection options are:
- Yesterday
- Today
- Tomorrow
- This Week
- Next Week
- Past 4 Hours
- Past 8 Hours
- Past 24 Hours
- Past 48 Hours
- Past 72 Hours
- Past 7 Days
- Past 30 Days
- Past 3 Months
- Past 6 Months
- Past 12 Months
- Next 4 Hours
- Next 8 Hours
- Next 24 Hours
- Next 48 Hours
- Next 72 Hours
- Next 7 Days
- Next 30 Days
- Next 3 Months
- Next 6 Months
- Next 12 Months
Once everything is setup, your calendar events will automatically get published to your StrandVision signage. There are a couple initial steps to get everything working properly.
- Create a Google Calendar account
- Connect Outlook to the Google Calendar
- Get the Google Calendar XML feed address
- Add the XML feed address to a StrandVision Digital Signage page
Create a Google Calendar account
Create a Google Account
If you do not already have one, create a Google Calendar account.
To create a Google Account, go to http://www.google.com/calendar and click Create an account now.
Once you've finished registering, you'll receive a verification email. Clicking the link in that email will complete the account creation process.
Create a Google Calendar
To create a new calendar, just follow these steps:- Click the drop-down arrow to the right of My calendars
- Select Create new calendar
- Enter information about your new calendar
- Click the Create calendar button
All of the calendars you create will be listed under My Calendars on the left side of your page. For each of the calendars, you can add, delete, and edit events any time you like. Each of these calendars can be individually displayed on your signage, so if you have different meeting rooms, you may want to create a calendar per meeting room that is displayed as an individual page on your signage.
Please note that there's a limit to the number of calendars you can create at one time. If you're receiving an error message when creating additional calendars, please wait 24 hours before trying again.
Connect Outlook to the Google Calendar
To set up Google Calendar Sync:
- Make sure you're using a supported operating system and Outlook version.
- Download Google Calendar Sync (version 0.9.4.0) at http://dl.google.com/dl/googlecalendarsync/googlecalendarsync_installer.exe
- Once a dialog box appears, click Save File. The downloaded file should open automatically. If it doesn't, manually open it from your browser's download window.
- Click OK to confirm that you're aware this is an executable file.
- Read through the Google Calendar Sync Terms of Service, and click I Agree.
- Follow through the Installation Options and click Install to finish the set-up process.
Once Google Calendar Sync is installed on your computer, the Google Calendar Sync Settings window will appear:
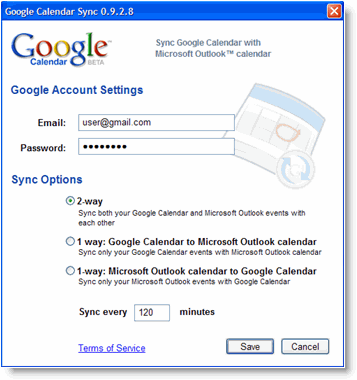
In the Settings window, enter your email address and password and select the Sync Option you prefer. Read about each Sync Option.
You'll also be able to set the time interval for syncing to occur. Please keep in mind that 10 minutes is the minimum time interval allowed.
After the initial set-up, you can access the Google Calendar Sync Settings window again by double-clicking the calendar icon in your Windows System Tray.
Icon Status
To access the Google Calendar Sync Settings window, just right-click the calendar icon in your Windows System Tray and select Options.
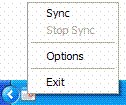
When your events are actively syncing between Google Calendar and Microsoft Outlook Calendar, you'll see arrows in the Google Calendar Sync icon:

When events aren't actively syncing, your calendar icon will look like this:

Get the Google Calendar XML feed address
You can get a link to a read-only version of your Google calendar which can be used by StrandVision Digital Signage using your 'Private Address.' To obtain your calendar's private address, follow these steps:
- In the calendar list on the left, move your mouse over the appropriate calendar. Click the drop-down arrow that appears, then select Calendar settings.
- Select the XML button on the calendar's settings page. A pop-up window with your calendar's private URL will appear.
- Copy this URL to your Windows Clipboard by right clicking on the link and select copy link location. This will be used by StrandVision Digital Signage to display your calendar data.
Your calendar's Private Address was designed for your use only, so be sure not to share this address with others. If you are willing to share your calendar with the world, then you can share your calendar and use the calendar's public address instead.
Add the XML feed address to a StrandVision Digital Signage page
The final step is to add an RSS feed to your signage.
- Log into your StrandVision Account
- Click on Signage Pages, Modify Pages
- Click on the Add button to add a new page
- Set the page type to RSS / XML Feed
- Enter an appropriate page name to describe the calendar
- Enter a Title that will show up on your signage
- Remove the RSS Feed URL and press <Ctrl-V> (or click Edit, Paste on your web browser)
- Set the Date Filter to the appropriate value. Typically you will want to show upcoming events, so select Next 4 hours to Next 72 hours (depending on how many events you have on your calendar)
- Check the Show All Records checkbox unless you want to randomly show one record each time it goes through your signage loop.
Your signage will now show the appropriate events from your calendar.