StrandVision Digital Signage
715-235-SIGN (7446) | www.StrandVision.com
- Home
- Service & Support
- Knowledgebase
- Digital Signage TV Playback Setup
Digital Signage TV Playback Setup
Add satellite or cable television programming to your digital sign
Live digital signage TV, DVD or Satellite video playback can be added to StrandVision Digital Signage players quite easily. You simply add a TV capture card to the local PC that is playing the digital signage. The system automatically plays the video and audio when you tell it to in your digital signage loop.
Following are the instructions for setting up a TV capture card to a cable network or satellite feed. In order to keep the system easy for your office staff, it is best to have a separate receiver by using a dvd player with a tuner or a satellite receiver.
We have had discovered that the Hauppauge WinTv-HVR-1250 (half height PCI-e x1 or x16) or the Hauppauge WinTv-HVR-1600 (full height pci) video capture cards work best with an external tuner. If you need to have the tuner card select channels, the Sabrent PCI TV Tuner/Video Capture card model TV-PCIRC has been tested to work, but requires more processor power to display the video without audio and video delay and requires their software to be started and then stopped to change the channel. These can be found at TigerDirect.
The digital signage TV will play inside your normal background template and can be setup to play tv full time on the left side of a split screen setup which allows for advertising on the right and bottom regions. The television programming can be activated based on a schedule if you wish.
The installation steps are:
- Make sure that the Digital Media Player computer is at least a 3.2Ghz Intel P4 or 2Ghz Intel Core 2 Duo or AMD Athlon 64 X2 with 2GB RAM. You must be running Windows XP or Windows 7(home through pro).
- Get it setup to run the standalone player.
-
Turn off the Digital Media Player PC, open up the case and plug in the card. If needed, the HVR-1250 includes a half height metal mounting plate which can replace the full height one. Unscrew the screw at the top of the card and unscrew the 1/8" audio adapter to release the backplate.

- Turn on the Digital Media Player PC and log into your windows account. You will see a "Welcome to the Found New Hardware Wizard" screen.
Click No to connect to Windows Update.
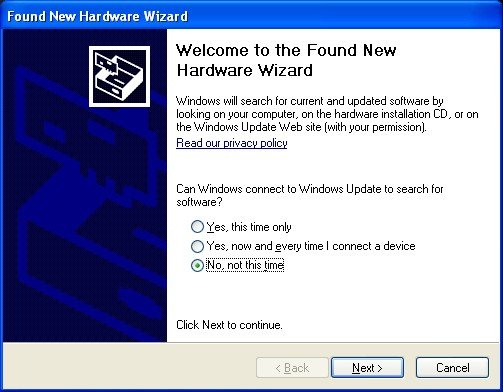
- Insert the WinTV driver CD and click on Next two times to start searching for the driver.
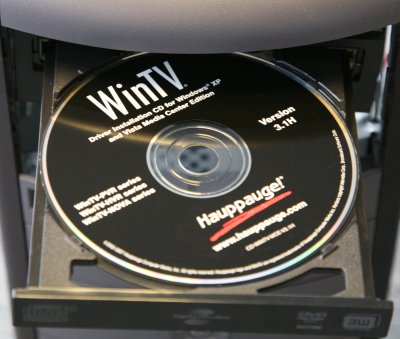
-
Once the driver is installed, you will see the appropriate card model appear.
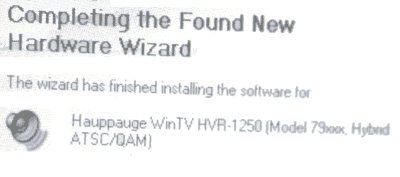
- Plug in your tv tuner device. This is usually a satellite receiver, cable tv receiver, DVD player or digital tv receiver. If you do not have one, we recommend the Insignia NS-DXA1-APT Digital-to-Analog Converter for Analog TVs with Analog Pass-Through for over the air television transmission. If you have cable from a service provider, contact that provider to lease their cable box.
- Plug your antenna cable into the tv tuner device. With the insignia device, it would be jack number 1 shown below.
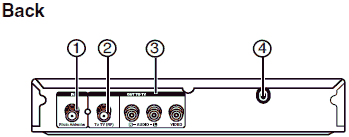
- Attach the yellow RCA jack (usually provided with the device or easily found at electronics stores) to the yellow RCA jack on the tv tuner device.
On the Insignia device, this is the right jack in the output area shown as number 3.

- Attach the other end to the Digital Media Player PC on the video card.

- Connect the two RCA jacks of a 1/8 inch male to RCA male audio cable to the tv tuner device. Connect the red wire to the red jack and the white wire to the white jack. On the Insignia device, it is the two jacks to the left of the video cable previously attached.

- Attach the other end to the microphone jack of your pc.

- Set up the audio using the following instructions: http://www.strandvision.com/?audio_loopthrough_setup
- Once the hardware is installed, configure the signage (must have TV Playback package or greater).
- Log into your account and click on Preferences.
- Turn on Split Screen and set the default region to right. Click Save.
- Go to Modify Signage and add a new page. Set it to the page type of Local TV / Camera Playback and set the Screen Position to Left. Click Save.
That is it. When the signage starts up, it should show the television program.