StrandVision Digital Signage
715-235-SIGN (7446) | www.StrandVision.com
- Home
- News & Events
- Newsletter
- October, 2007
- Preferences unlocks your sign’s potential
Preferences unlocks your sign’s potential
Get a quick overview on how to use your “Preferences" to set the look and feel of how your signage display…
The "Preferences" section of the StrandVision Digital Signage setup is your key to designing slides just the way you like them. There are some extra capabilities that are available only to paid subscribers, but this month we will focus on the options available to all users.
You can access the preferences page by visiting the www.strandvision.com web site and logging in with your user name and password.
Once you are logged in, choose the "Preferences" selection under the "Options" category in the left-hand pane. You will see a listing of selections in the right pane.
Let’s go through them one at a time:
![]() Note: YOU MUST CLICK "SAVE" to apply your changes. The "Save" button is at the bottom of the "Preferences" page. Also note, any field whose description has an asterisk (*) can be left empty or with a zero value to accept the default setting.
Note: YOU MUST CLICK "SAVE" to apply your changes. The "Save" button is at the bottom of the "Preferences" page. Also note, any field whose description has an asterisk (*) can be left empty or with a zero value to accept the default setting.
| Background Selection | Standard (Default) is the only option that is activated for "Beginner" users of the free demo. Paid subscribers can display their own backgrounds, including frames, and logos. See www.strandvision.com/custom_backgrounds.html for more information. |
| Use Server Time | Yes is the default. Select Yes if you want to use the server's time which is synchronized to the atomic clock on a daily basis. This helps to ensure that all of your signage is synchronized rather than relying on the pc clock of your signage player. |
| Audio Loopthrough | No is the default. Select Yes if you want to use audio with your digital sign. You may want to have audio if you are showing informational or training videos/video clips, or cable television feeds. A full explanation of how to set up your hardware for audio loopthrough is available at: www.strandvision.com/audio_loopthrough_setup.html. |
| Split Screen Enabled | No is the default. Select Yes if you want to be able to take advantage of StrandVision’s 1/3 - 2/3 split screen option. See www.strandvision.com/news_0204_split_screen_howto.html for instructions. |
| Default Screen Region | Left is the default. Right is the option. If you enable Split Screen, you can select where you want most of the screen content to be located. The Left default puts all signage pages with a screen position of 'Default' to the 2/3 panel to the left. The Right setting puts the page to the right 1/3 of the screen. Remember, you can show any signage page in either panel by selecting 'Left' or 'Right' for the screen position in the Modify Signage section. If you are playing live tv, dvd or from a security camera, most customers change this setting to 'Right' and change the "Local TV/Camera Playback" page to a screen position of 'Left'. |
| Default Photo Duration | 7 Seconds is the default. This preference setting applies to only "Photos and Images" slides. It automatically assigns the default duration to this category of slide unless you override it in the Modify Signage section when you create the slide (must be in Advanced user mode to override individual page durations). |
| Background Shade Color | Blue is the default. You can select any color from the pallet next to the selection box (described below). This changes the color of the Standard background selection and also for the vertical separator between the split screen regions. |
| Default Font | Arial is the default. Times New Roman is the other option. |
| Text Effect | Emboss is the Default (we find it works best) but you can also choose None, Emboss, Shadow and Shadow/Emboss. Emboss is a 3D rounding effect of the letters and Shadow appears as if it is standing off of the page.
|
| Logo Color* | Blue is the default. You can select any color from the pallet next to the selection box. |
| Logo Alignment | Left is the default. Center and Right are the two other options. |
| Title Color* | Blue is the default. You can select any color from the pallet next to the selection box. |
| Title Alignment | Left is the default. Center and Right are the two other options. |
| Text Color* | Blue is the default. You can select any color from the pallet next to the selection box. |
| Newsfeed Color* | Blue is the default. You can select any color from the pallet next to the selection box. |
| Newsfeed Background Color* | Blue is the default. You can select any color from the pallet next to the selection box. |
| Newsfeed Size* | The default is 18. The newsfeed font size can be increased or decreased to fit your layout. |
| Newsfeed Speed | 5-Medium is the default speed. You can control the speed from No Scroll through 9-Very Fast. |
Here is a diagram of the position of the various color settings.
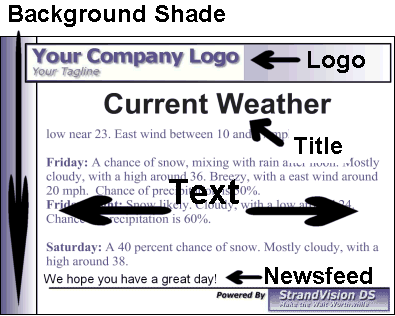
To set the color, you can either type in the html hex color value, or click on the ![]() symbol. That will open a window that looks like:
symbol. That will open a window that looks like:
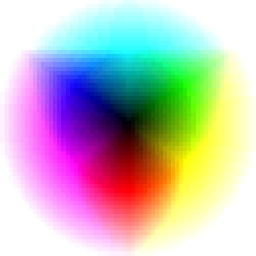
Use your mouse to select a color (you will see the html value appear on the preferences page). When the proper color is showing, click to select that color and close the window.
