StrandVision Digital Signage
715-235-SIGN (7446) | www.StrandVision.com
- Home
- Service & Support
- Knowledgebase
- Building a Linux Digital Signage Player
Building a Linux Digital Signage Player
Instructions for Building a Dedicated Linux/Unix Digital Signage Player
Get a stable and less costly CentOS linux digital media player pc or setup an on-premise server by following these steps. Or, if you would like one that is pre-configured and ready to run, you can buy them from us. This document designates specific instructions for the ![]() On-Premise server or the
On-Premise server or the ![]() Signage Player Workstation with the symbol shown.
Signage Player Workstation with the symbol shown.
![]() Following these instructions will destroy everything on your computer's hard drive!!! Select a computer that you are ok to destroy and rebuild as this linux digital signage player pc.
Following these instructions will destroy everything on your computer's hard drive!!! Select a computer that you are ok to destroy and rebuild as this linux digital signage player pc.
Download and Create DVD/CDs
- Go to http://www.centos.org and click on the "Get Centos Linux Now" button to download the latest DVD ISO images.
- Select whether you have a i386 (32 bit) or x86_64 (64 bit) PC. All of our recommended specifications are for a 32 bit pc.
- Select the download method.
- Click download. Depending on your connection speed, this can take several hours to complete the download.
- Burn a DVD for the ISO images
Note: ISO images are not written to DVDs the same way as files - if using Nero, select Burn Image from the file menu. If you have Windows 7 or higher, open with the Windows Disc Image Burner) - Be sure to label the DVD after burning it.
Install The System
- Select the Installation menu.
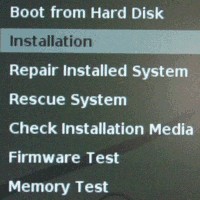
- Begin the installation and select the language for the product and your
keyboard layout.
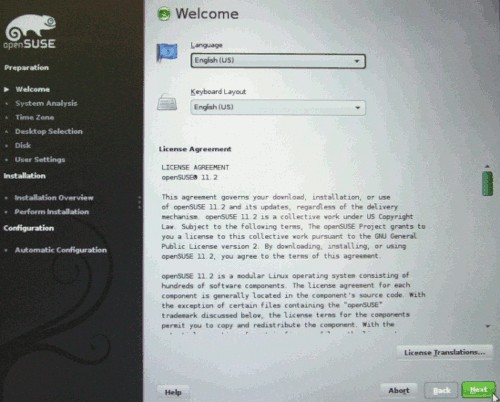
- Select New Installation
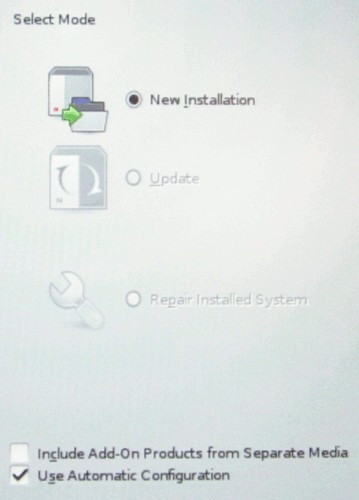
- Select the time zone to GMT.
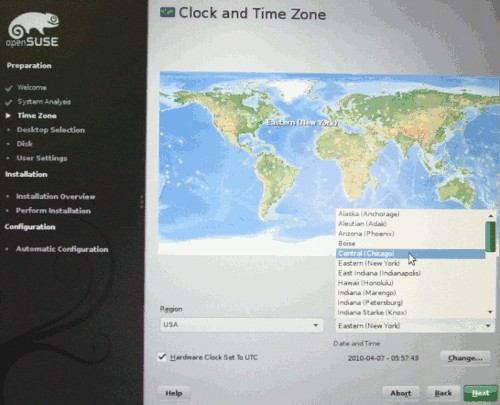
 If creating an on-premise server, select Other, then select Minimal Server Selection (Text Mode).
If creating an on-premise server, select Other, then select Minimal Server Selection (Text Mode).
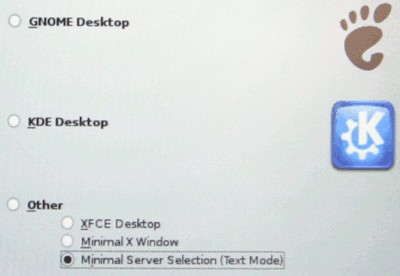
 If creating a signage viewing workstation, select the minimal desktop.
If creating a signage viewing workstation, select the minimal desktop.
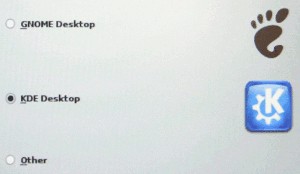
- Choose the automatic disk partitioning unless you know what you are doing. It should remove all paritions and start from scratch.
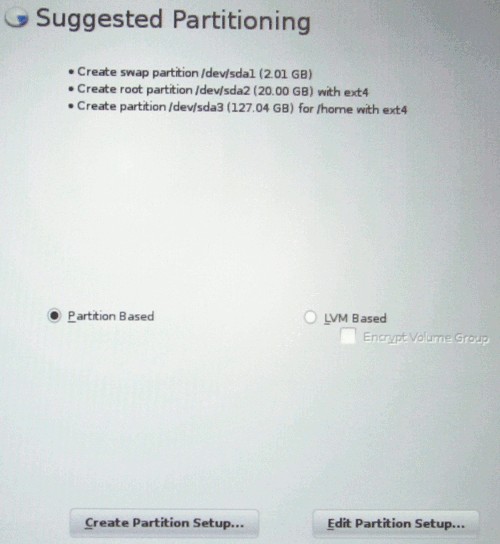
- Create the user svision with a password of your choosing that is secure and something you will remember. Be sure to check all checkboxes so that this is the system administrator password as well.
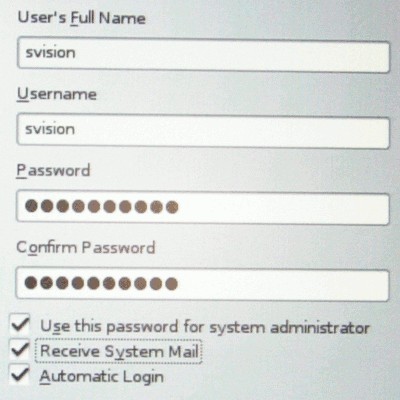
- Click on the Install button on the lower right side of the screen.
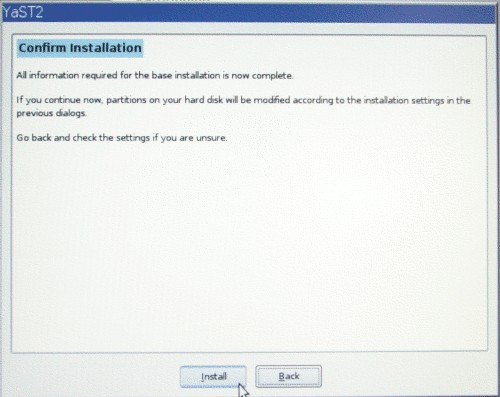
- The system will now build the linux platform which will take about 30 minutes.
Update the Server
- Press Ctrl-Alt-F2 and log in as root
- Refresh the repositories by typing "yum -update"
Install StrandVision Startup Code
- set your default directory to the web directory by typing "cd /home/svision"
- type "curl http://www.strandvision.com/webcache/linuxremote.tar.gz | tar xvz"
- type "chmod u+x remoteinstall.sh"
- Initialize the system by typing"./remoteinstall.sh"
- restart the server by typing "shutdown -r now"
Check Web Server
 Open up Firefox and type localhost.
Open up Firefox and type localhost.  Open up a web browser from a separate computer and type the server's ip address.
Open up a web browser from a separate computer and type the server's ip address.- It should come up with a spot to enter the StrandVision username and password. This is where the customer starts setting up the system for their unique StrandVision Digital Signage account.
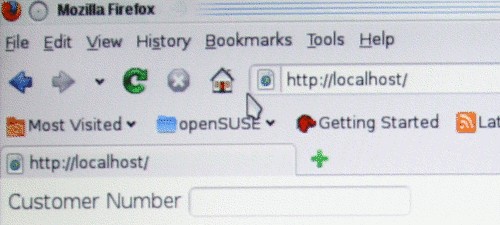
 Configure the Sound
Configure the Sound
- Click on the speaker in the upper right corner and select "Mixer"
- Click Settings, Configure Channels
- Show the Line and Mic inputs
- Set the volume to the maximum for the Master, PCM and Line controls.
- Mute Line and Mic inputs
- Close the window.
 Configure the Flash Player
Configure the Flash Player
- open up the flash standalone player by clicking the start icon and typing "flash" in the search bar.
- type http://localhost/flash/sign.swf into the url
- add this to the bookmark
- right click on the display and click settings
- click on the second icon and allow access to microphone and camera for localhost and set the remember checkbox
- click close to save the settings.
- Close the flash player by pressing Alt-F4
- add a desktop icon for flashplayer http://localhost/flash/sign.swf
Setup Simultaneous Analog and Digital Audio
- Select the HDMI audio output in the hardware tab
- Click on the terminal icon in the graphical area (needed to access the sound for this window)
- run "aplay -l" to get the list of audio cards
- find the analog card and device number
- edit the pulse audio config by editing /etc/pulse/default.pa
- Read the list and copy the names of the sinks (without the enclosing brackets) that you want to combine.
- before the "automatically restore the default sink/source ...", add the following lines (replace the hw:x,x with the hardware card,device numbers you identified earlier)
- load-module module-alsa-sink device=hw:0,0
- load-module module-combine sink_name=combined
- #set-sink-volume 0 65535
- reboot
- The new combined sink will show up as a selection on the output tab
- Much of this came from https://wiki.archlinux.org/index.php/PulseAudio/Examples, http://www.deseret-tech.com/journal/pulseaudio-combine-sinks-for-simultaneous-output and http://forums.linuxmint.com/viewtopic.php?f=199&t=107653
Make Hard Drive Image (StrandVision Only)
- Using a Windows, Mac or Linux pc, download CloneZilla Live. There are several options, but it is recommended to download the Debian stable release at http://clonezilla.org/downloads.php.
- Create a bootable CD from the .iso image with your burning software.
- Locate an external USB CD / DVD drive and attach it to the StrandVision R350 Linux PC
- Put the CloneZilla bootable CD into the external Drive
- Turn on the player
- Press the delete key several times until it says "entering setup"
- Select the "Boot" menu by pressing the right arrow twice
- Select "USB Drives" with the down arrow and press enter
- Find the USB DVD drive and position on it
- If it is not the top item in the list, press the minus key on the keypad to move it to the top
- Press escape to go back
- Select "Boot Device Priority"
- Find USB DVD drive and position on it
- If it is not the top item in the list, press the minus key on the keypad to move it there
- Press F10 to exit. Save the settings if it asks
- The system will reboot using the dvd drive
- A CloneZilla screen will appear. Press enter a few times until you get to the imaging options.
- Image the boot drive to an external hard drive
- Once finished, restart the program again.
- make an ISO image from the hard drive image just created
- Upload to the production servers.
- Follow these instructions if you are a production house.
Restore a StrandVision Image
To restore a StrandVision image, follow this link.
To Add Samba File Sharing:
Other Commands
- Create a tar file: tar -cvzf filename.tar.gz dirname/
- Find file: find dir -name filename*.*
- create disk image to a gzip: dd if=/dev/sda conv=noerror,sync bs=1024 | gzip -c9 > /flash/filename.img.gz
- clear unused portions with zeros: mount -t ext4 dev/sda1 /flash; dd if=/dev/zero of=/flash/delete.me bs=8M; rm /flash/delete.me; umount /flash